- Параметры чартов
- Создание чартов
- Изменение чартов
- Смещение во времени
- Удаление чартов
- Интерактивные функции чартов
- Управление типами курсора чартов
- Выделение области чарта
- Масштабирование чартов
- Перемещение содержимого чартов
- Управление линиями чартов
- Настройки чартов
- Графический редактор
- Создание графических объектов (рисование)
- Изменение и перемещение графических объектов
- Удаление графических объектов
- Создание снимка чарта (PNG)
Представление Чарт являет собой интерактивный график, построенный по заданному тикеру и набору параметров. Кроме непосредственно шкалы и графика, включат в себя следующие элементы:
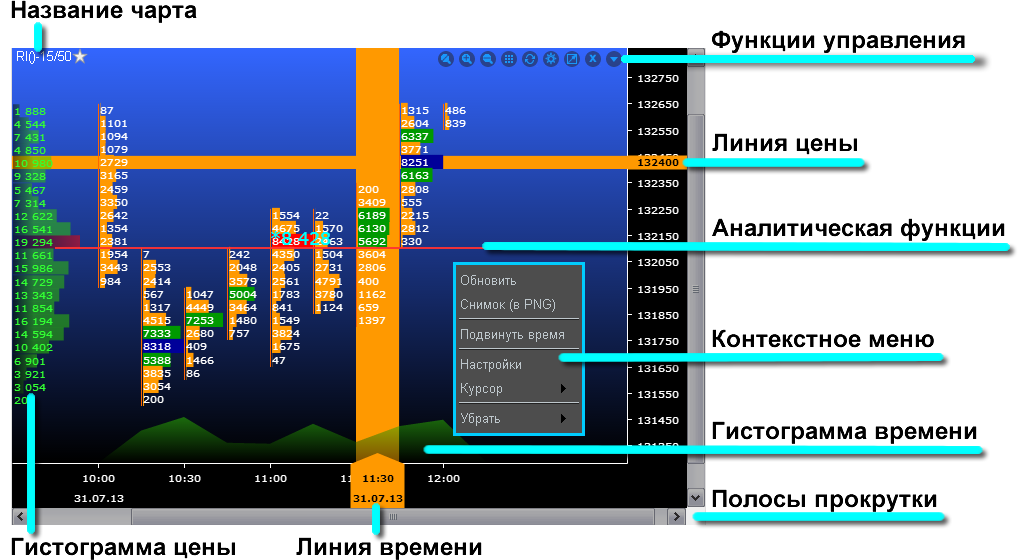
- Название чарта
- Метка “Избранное”
Находится справа от названия чарта, нажатие на кнопку сопровождается помещением чарта в виртуальную папку “Избранное” - Функций управления чартом
Активируются при наведени курсора на чарт - Контекстное меню чарта
Вызывается правым кликом мыши - Полосы прокрутки
- Гистограмма цены
Показывается опцинально, в соответствии с настройками чарта - Гистограмма времени
Показывается опцинально, в соответствии с настройками чарта - Горизонтальные линии
- Вертикальные линии
- Аналитическая функция
Параметры чартов
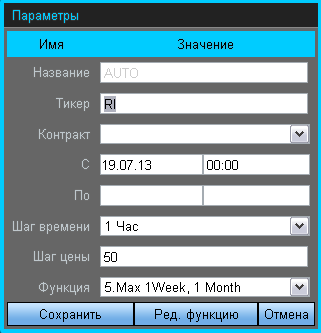
- Тикер
- Контракт
- С / Начальное дата-время
Левая граница временной шкалы. - По / Конечное дата-время
Правая граница временной шкалы.Указывается опционально, в случае отсутствия принимается равной концу текущих суток , при этом чарт становится динамически перемещаемым по временной шкале, с автоматическим сдвигом начального даты-времени. - Шаг времени
- Шаг цены
- Функция
Указывается опционально, имя аналитической функции, применяемой к чарту - Название
Указывается опционально, в случае отсутствия назначается автоматически в соответствии с тикером, шагом времени и цены
Создание чартов
В зависимости от нужд пользователя и текущего состояния системы, чарты могут быть созданы несколькими способами, посредством использования:
- Кнопки “Создать чарт” на Экране Привествия
Будет создан новый чарт в корневой папке Мои Чарты, чарт откроется в новой вкладке - Команды главного меню Чарт > Новый
Будет создан новый чарт в корневой папке Мои Чарты, чарт откроется в новой вкладке - Названия нужного тикера в представлении Тикеры
Будет создан новый чарт в корневой папке Мои Чарты , чарт откроется в новой вкладке - Кнопки “Создать чарт” в панели инструментов представления Мои Чарты
Будет создан новый чарт в текущей папке представления. - Кнопки “Создать чарт” в панели инструментов представления Матрица Чартов
Будет создан и открыт новый чарт в текущей папке представления.
В появившемся диалоговом окне “Параметры” необходимо указать нужные параметры и нажать кнопку “Применить”
Изменение чартов
В зависимости от нужд пользователя и текущего состояния системы, чарты могут быть изменены несколькими способами, посредством использования:
- Кнопки “Изменить” функций управления чартом
Для изменения одного текущего чарта - Команды “Изменить” в контекстном меню чарта
Для изменения одного текущего чарта - Кнопки “Изменить” в панели инструментов представления Матрица чартов
Для изменения группы выбранных в представлении чартов - Кнопки “Изменить” в панели инструментов представления Мои Чарты
Для изменения группы выбранных в представлении чартов - Кнопки “Применить” в панели инструментов представления Чарт, открытом в текущей вкладке
В этом случае параметры чарта можно предварительно указать здесь же в панели инструментов.
После нажатия на кнопку “Изменить”, в появившемся диалоговом окне “Параметры” необходимо указать нужные параметры и нажать кнопку “Применить”
В случае группового изменения чартов, все параметры в появившемся диалоговом окне “Параметры” будут иметь признак опциональности их применения к выбранной группе в виде чекбокса. Все чекбоксы при этом управляются либо автоматически (в случае ввода параметра), либо вручную.

Смещение во времени
Дополнительно, для чарта или группы чартов имеется возможность передвинуть чарт во времени, при этом будет в ызван диалог “Подвинуть время” (машина времени), при этом правая временная граница исходного интервала времени будет подвинута к указанному значения .

Удаление чартов
В зависимости от нужд пользователя и текущего состояния системы, чарты могут быть изменены несколькими способами, посредством использования:
- Кнопки “Удалить” функций управления чартом
Для удаления одного текущего чарта - Команды “Удалить” в контекстном меню чарта
Для удаления одного текущего чарта - Кнопки “Удалить” в панели инструментов представления Матрица Чартов
Для удаления группы выбранных в представлении чартов - Кнопки “Удалить” в панели инструментов представления Мои Чарты
Для удаления группы выбранных в представлении чартов
Интерактивные функции чартов
Управление типами курсора чартов
Имеется три типа курсора для чарта :
- Нормальный
Удобен для операций перемещения и изменения масштаба чарта
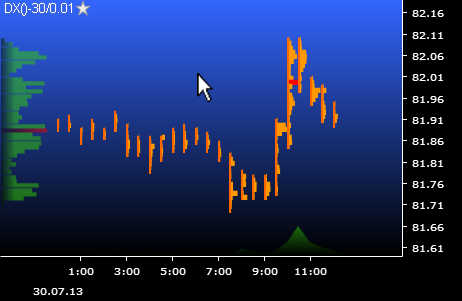
- Линия
Аналогичен одновременному отображения вертикальной и горизонтальный линии.
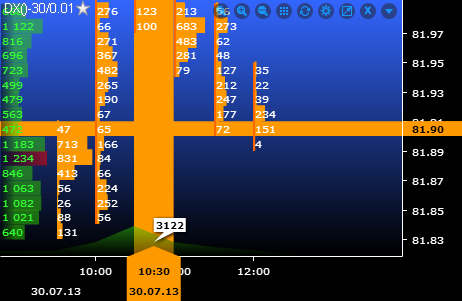
- Нить (выделение областей)
Применяется для выделения областей чартов с отображением объема выделенной области и относительно смещения по по оси цены и времени.

Выбор типа курсора может быть осуществлен как в Общих настройках (настройки по умолчанию для всех чартов, команда главного меню Настройки > Курсор ) так и для каждого чарта в отдельности (команда контекстное меню чарта Курсор )
Дополнительно, для оперативного анализа чарта, переход в режим курсора Нить осуществляется при удержании на клавиатуре клавиши Shift.
Выделение области чарта
С отображением объема выделенной области и относительно смещения по по оси цены и времени осуществляется в режиме курсора Нить при нажатой левой кнопка мыши (драг курсора):
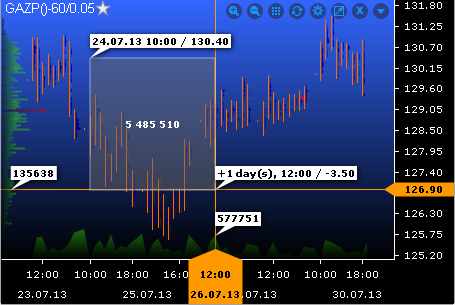
В режим курсора Нить при этом можно переходить посредством удержания клавиши Shift , таким образом, в режиме курсора Нормальный для выделения области может быть использована комбинация Shift+Драг мыши .
Масштабирование чартов
Имеется несколько способов изменить масштаб чарта:
- Колесом мыши
Для увеличения/уменьшения масштаба текущего чарта, при этом возможно изменение масштаба по одной (используйте колесо над нужной осью) или обоим осям координат (используйте колесо на самом чарте).
Note: данный механизм работает независимо от стандартной функции масштабирования браузера Ctrl+Колесо , которая позволяет изменять масштаб страницы в целом.
- Кнопками “Увеличить” и “Уменьшить” функций управления чартом
Для увеличения/уменьшения масштаба текущего чарта - Драгом мышью шкалы цены или времени
Для увеличения/уменьшения масштаба для соответствующей шкалы - Выделением области чарта при удержании на клавиатуре клавиши Alt
Для увеличения выделенной области до размеров всего чарта
Для отмены операций масштабирования предусмотрена кнопка “Сброс масштабирования/перемещения” в функциях управления чартом.
Перемещение содержимого чартов
Имеется два способа перемещения чартов:
- Драгом мышью в режиме курсора Нормальный
- В случае наличия полос прокрутки чарта - используя полосы прокрутки
Управление линиями чартов
- Для создания линии необходимо сделать клик в нужном месте соответствующей шкалы, при этом появится линия которую можно перемещать мышью. Линия будет зафиксирована повторным кликом. Для удаления линии без фиксации необходимо сделать правый клик.
- Для перемещения существующей линии, необходимо сделать клик на заголовке линии, после чего ее можно перемещать, фиксировать и удалять аналогично новой линии.
- Для настройки параметров существующей линии необходимо сделать правый клик на заголовке существующей линии, при этом будет вызвано диалоговое окно “ Настройки линии ”:
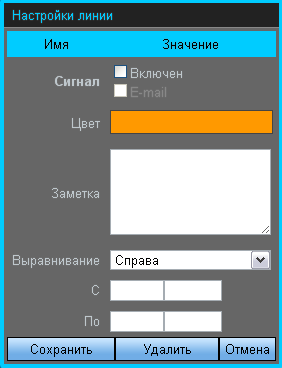
Параметры линии:
- Сигнал
Установка сигнала на линию - Цвет
Цвет линии - Заметка
Текстовый комментарий для линии - Выравнивание
Выравнивание заметки слева или справа линии - С / Начало линии
Левая граница линии - По / Коненец линии
Правая граница линии
Настройки чартов
Настройка элементов чарта может быть осуществлен как в Общих настройках (настройки по умолчанию для всех чартов, команда главного меню Настройки > Настройка чарта ) так и для каждого чарта в отдельности (команда контекстное меню чарта Настройка )
Цвета
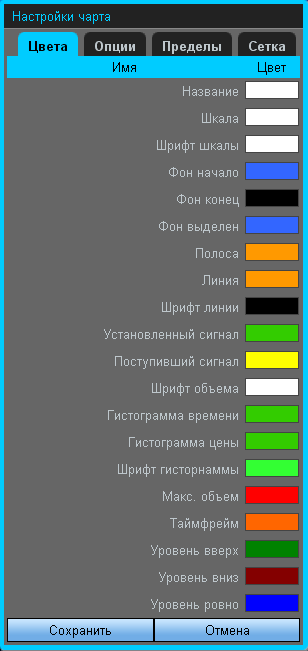
Опции
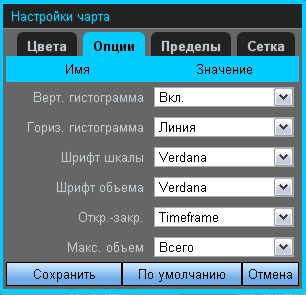
Пределы
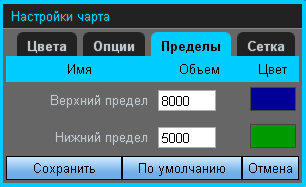
Сохранение настроек осуществляется по кнопке “Сохранить ”.
Cброса настроек конкретного чарта до настроек по умолчанию осуществляется нажатием кнопки “По умолчанию”
Графический редактор
Графический редактор реализован по векторной схеме, опирающейся на текущею, для конкретного чарта, координатную сетку времени (x) и цены (y), благодаря чему все графические объекты, сохраняются, перемещаются и масштабируются вместе с координатной сеткой чарта. Вызов (активация) графического редактора осуществляется через кнопку “Рисовать” в функциях управления чарта:

После этого на экране появляется немодальное (не блокирует использование всех других функций системы, присутствует на экране в “фоновом” режиме) диалоговое окно графического редактора “Рисовать”, изначально имеющее вид:
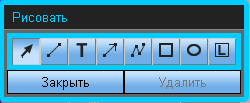
Все функции графического редактора доступны через данное окно (при его активации) и, соответственно, недоступны при его закрытии.
Создание графических объектов (рисование)
Важно: при создании объектов на чарте границы которого не зафиксированы (время По не указано, соответственно чарт не имеет фиксированных границ), система выдаст предупреждение о желательности фиксирования границ, данное предупреждение можно проигнорировать однако при автоматическом перемещении чарта во времени, графические объекты могут исчезнуть с координатной сетки чарта по причине их привязки к конкретным моментам времени.
Для создания графического объекта (рисования), необходимо выбрать нужный тип объекта кликом на соответствующую кнопку редактора, после чего необходимо поместить объект в нужное место чарта, при этом для рисования различных объектов имеется своя специфика.
- Линия
Для указания начала линии, поместите курсор в нужное место, нажмите (и не отпускайте) клавишу мыши, для указания конца линии переместите курсор в нужное место, после чего отпустите клавишу мыши.

- Текст
Сделайте один клик в нужном месте чарта, после чего введите требуемый текст с клавиатуры.

Note: текст вводится в поле Текст окна редактора, не напрямую на чарте, это связано в том числе и потому что текст может быть расположен под любым углом как описано далее.
- Стрелка
Аналогично линии.

- Путь
Векторный аналог кисти, для указания начала пути, поместите курсор в нужное место, нажмите (и не отпускайте) клавишу мыши, проведите мышью нужный путь, после чего отпустите клавишу мыши.

- Прямоугольник
Для указания начала прямоугольника, поместите курсор в нужное место, нажмите (и не отпускайте) клавишу мыши, для указания конца прямоугольника переместите курсор в нужное место, после чего отпустите клавишу мыши.

- Овал/Круг
Аналогично прямоугольнику.

- Метка
Аналогично тексту, с той разницей что Метка не привязывается к динамической координатной сетке чарта, а является статическим объектом, положение которого строго зафиксировано относительно верхнего левого угла чарта.

Изменение и перемещение графических объектов
Для выделения и последующего изменения/перемещения конкретного объекта используется режим редактора Select/Move (активирована кнопка крайняя кнопка слева от типов объектов):
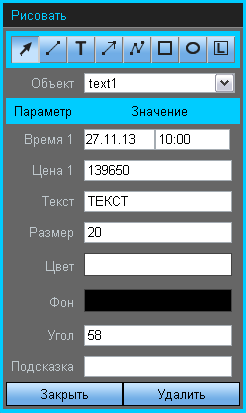
При выборе объекта становится доступен для ручного редактирования весь набор параметров соответствующего объекта. Выбор объекта осуществляется либо простым кликом , при этом, удерживая клавишу мыши (drag), можно перемещать выделенные объекты (или их части) по чарту, вращать тексты и т.д., либо можно выбрать нужный объект из выпадающего списка.

Удаление графических объектов
Выбранный в настоящий объект может быть удален нажатием на кнопку “Удалить” редактора.
Note: подтверждения не требуется
Создание снимка чарта (PNG)
Для отображения текущего чарта в виде картинки ( PNG ) с возможностью последующего сохранения, необходимо использовать команду “Снимок (в PNG) ” в контекстном меню чарта:
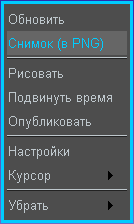
После чего, PNG-снимок текущего чарта будет отрыт в новой вкладке браузера, с возможностью последующего копирования или сохранения на диск с использованием стандартных средств браузера по работе с изображениями.



